

With just a few clicks, you’ve added an extra layer of security to your files.įor more advanced password security settings, see our user guide. Open the PDF in Acrobat, and do one of the following: Choose Tools > Protect > More Options > Encrypt with Password. (Note that if you forget the password you apply there’s no way of recovering it – so make sure to keep your passwords documented in a safe place!) Once you have set your passwords and selected the actions for which they’ll be required, select ‘Finish’ to activate the password protection. The restricted functions – those protected by the additional password – will be greyed out and inaccessible to the user until they enter the password.ģ. For example, you could password allow anyone to view and comment on the file but keep editing and signing password protected. No one without the password will be able to open or view the document.īy selecting the “ permissions” option, you’ll be able to choose which actions users can and cannot do without a separate password. Selecting the “ open password” box will require users to enter a password each time they open the PDF.
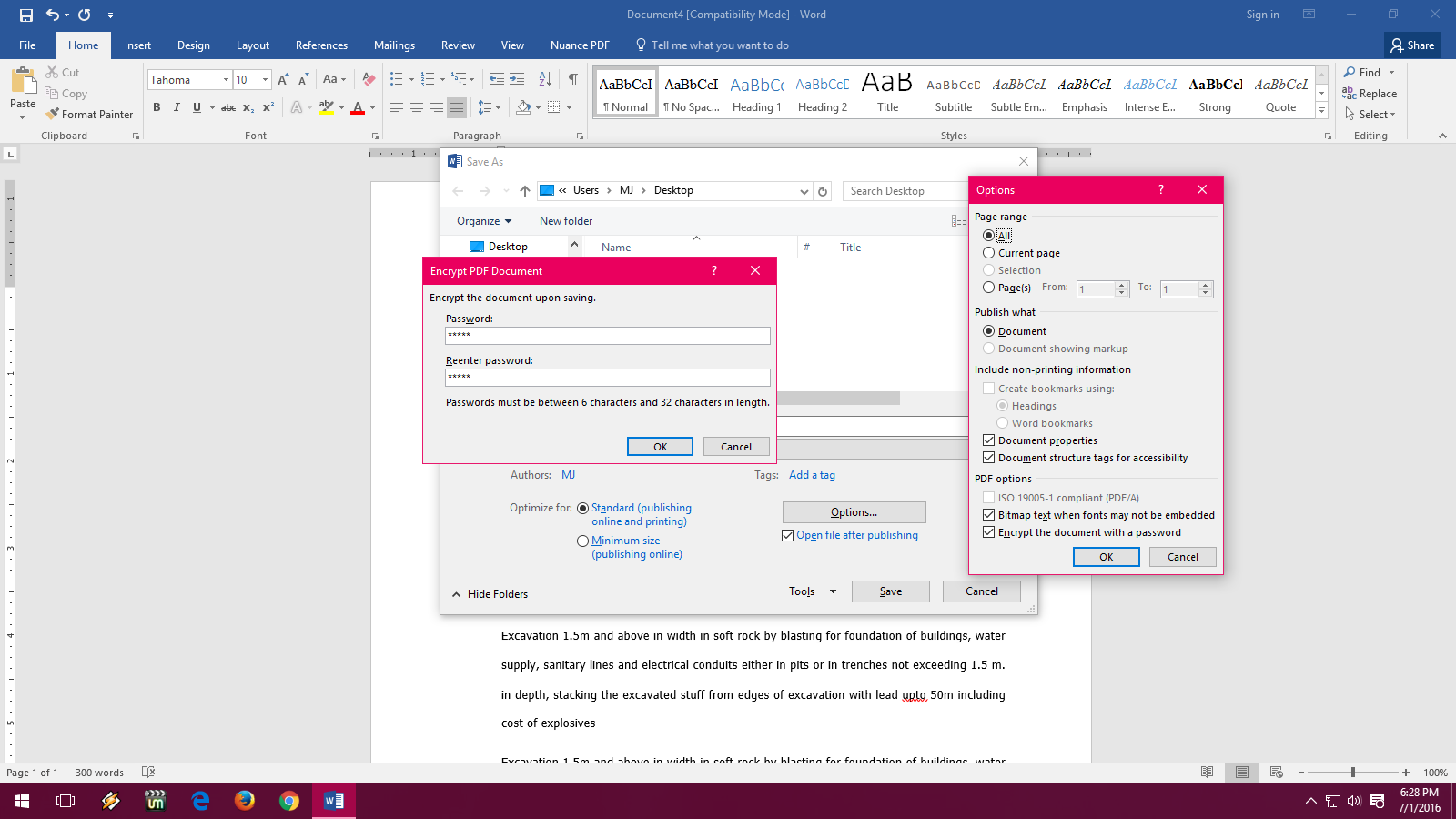
You’ll have two options for your password protection: “open password” and “permissions.”


 0 kommentar(er)
0 kommentar(er)
